Note: Initially this will be done using the Super Administrator account, however for future purposes any Jurisdiction Administrator can create other administrators within their respective jurisdictions.
1.0 Create and activate a role to act as a jurisdiction admin
1.2 Access the KMS by clicking on the following link or entering it into your web browser’s address bar manually. https://cjis.juristproject.org/
1.3 Login to KMS by entering your username and password (See image below)
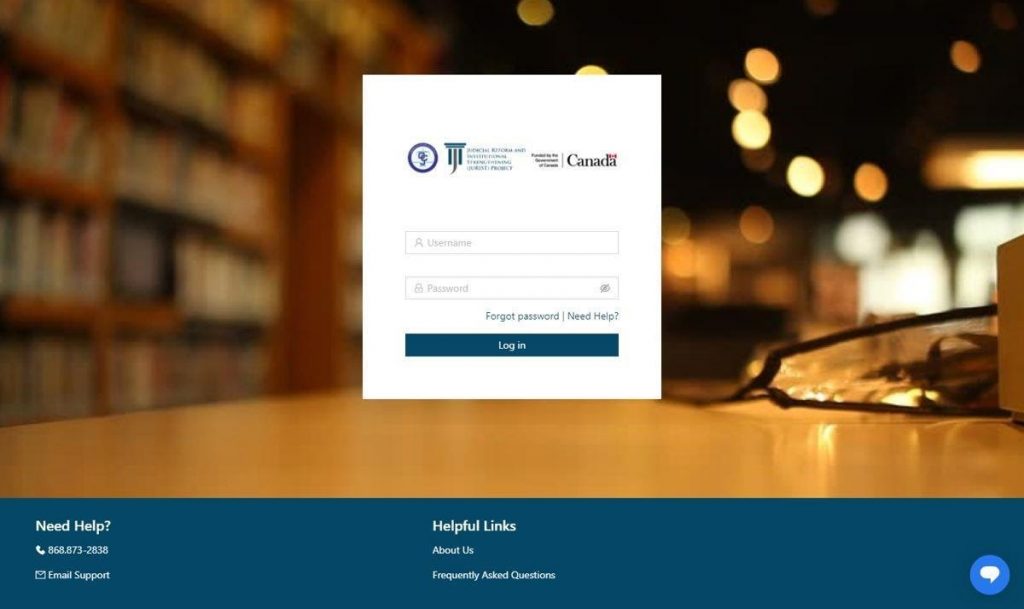
1.4 Via the main menu on the left side of the screen, click on the ‘Roles’ icon. (See image below)
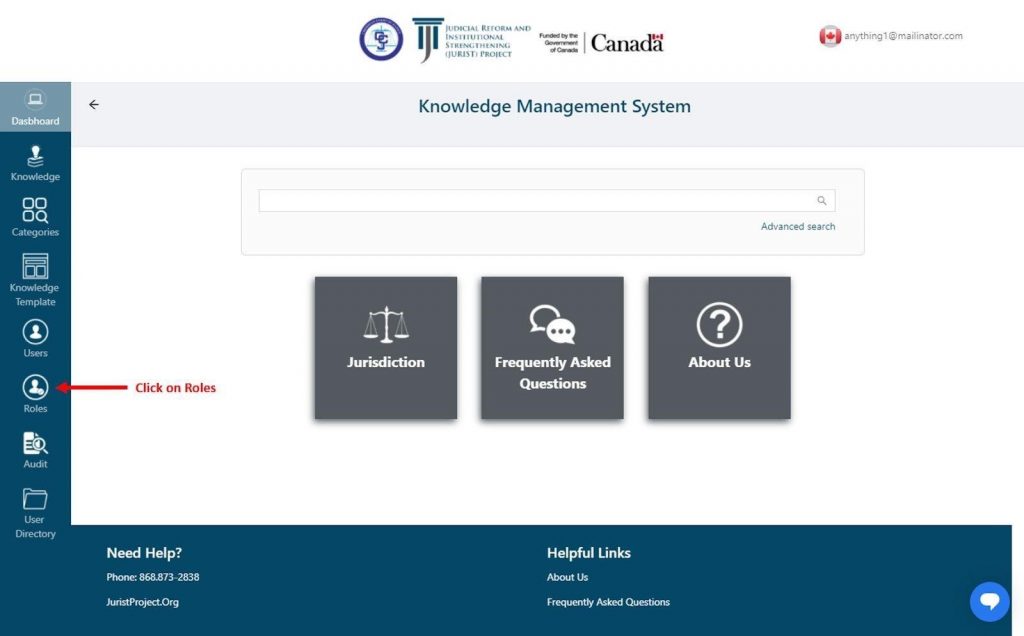
1.5 Click on the ‘Add Role’ button. (See image below)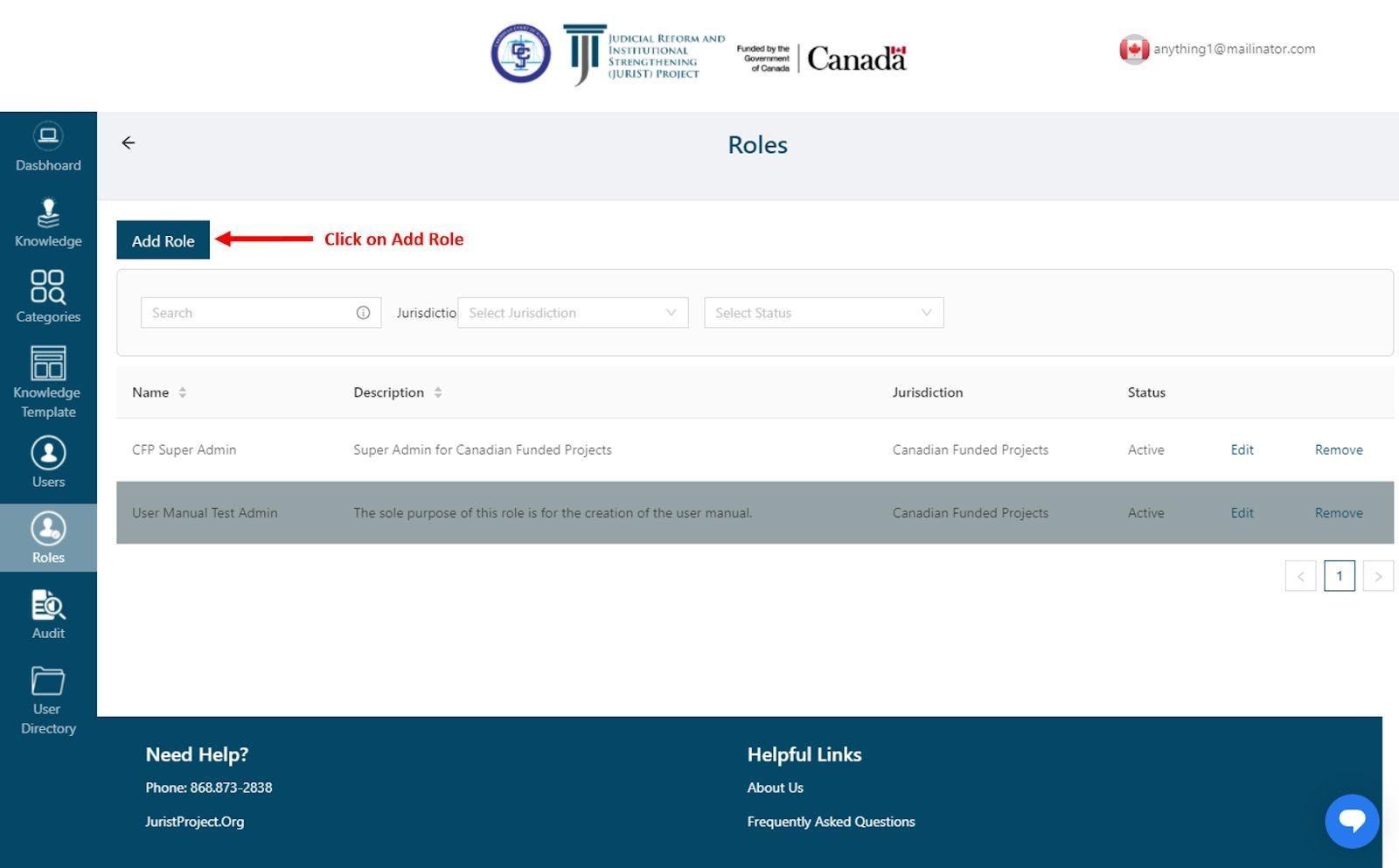
1.6 Fill in all required fields, select a jurisdiction for the role, and select the desired ‘Operations/capabilities’ to be assigned to a role to establish its permissions. (See image below)
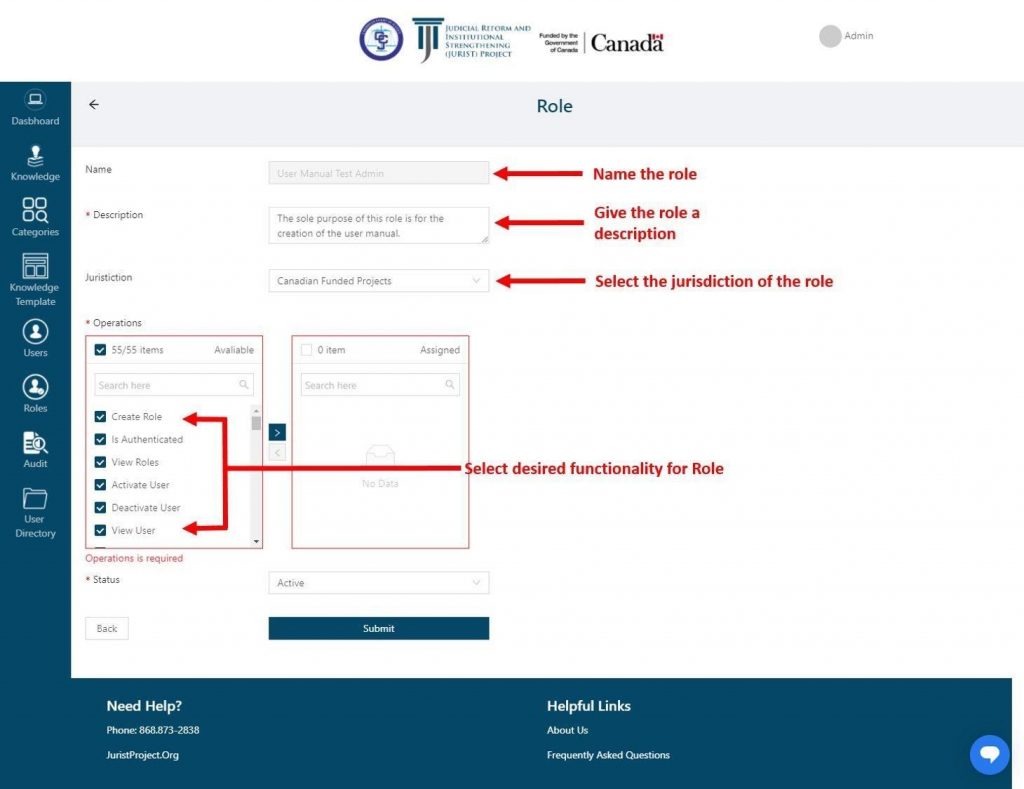
1.7 Upon submission of the role, you will be returned to the ‘Roles’ page where you can confirm the status of the role created, i.e., ‘Active’. While on this screen, you can also edit or remove the role via the edit and remove links respectively. (See image below)
Note: only users with assigned operations/capability to edit and remove roles will see the ‘edit’ and ‘remove’ links on the Roles page.
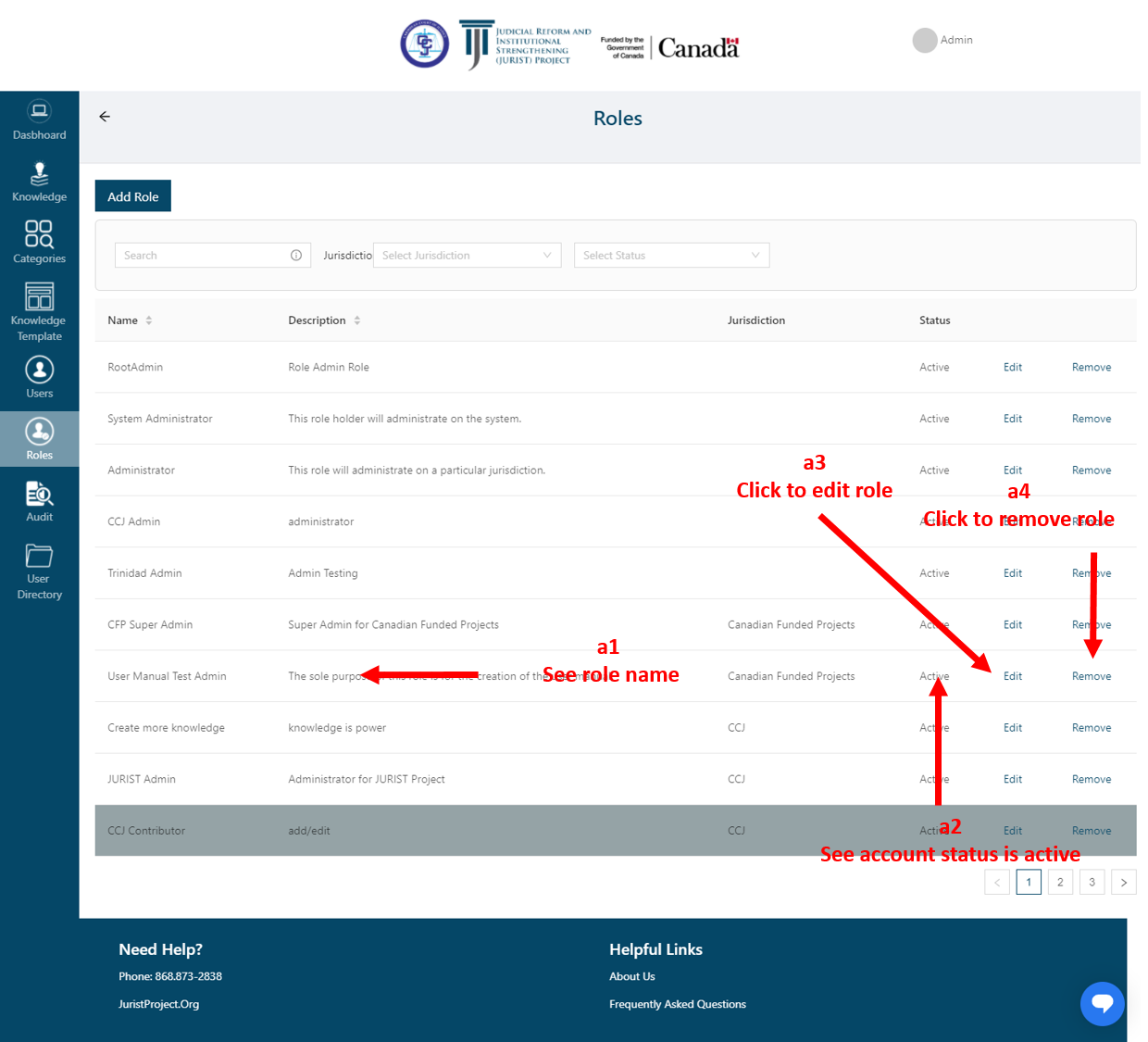
2.0 Edit a Role
2.1 Navigate to the ‘Roles’ page (See image below)
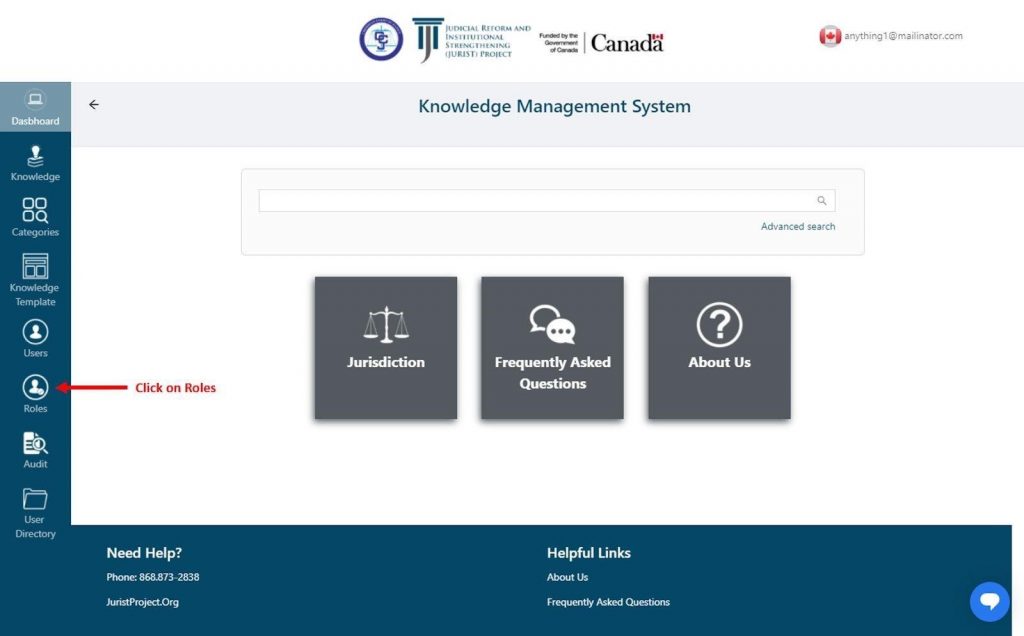
2.2 Click the Edit link on the role you would like to update, as can be seen in the screenshot below. This will open the page where you can make changes to the specific role. (See image below)
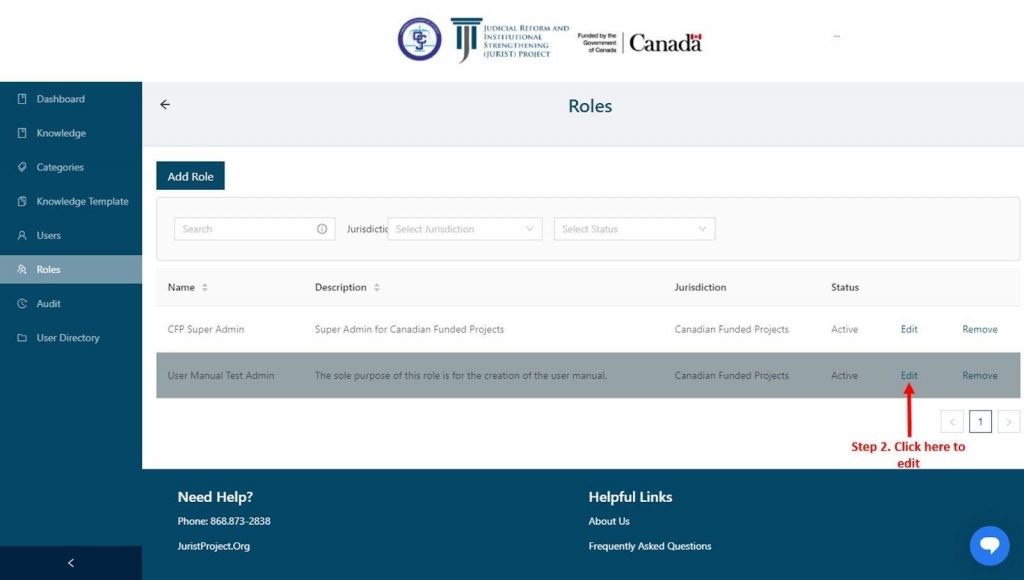
2.3 On the page to edit the Role, update the necessary fields, and assign or unassigned the specific operations in question. Have a look at the screenshots below for examples of editing, unassigning and assigning operations/capabilities.(See images below)
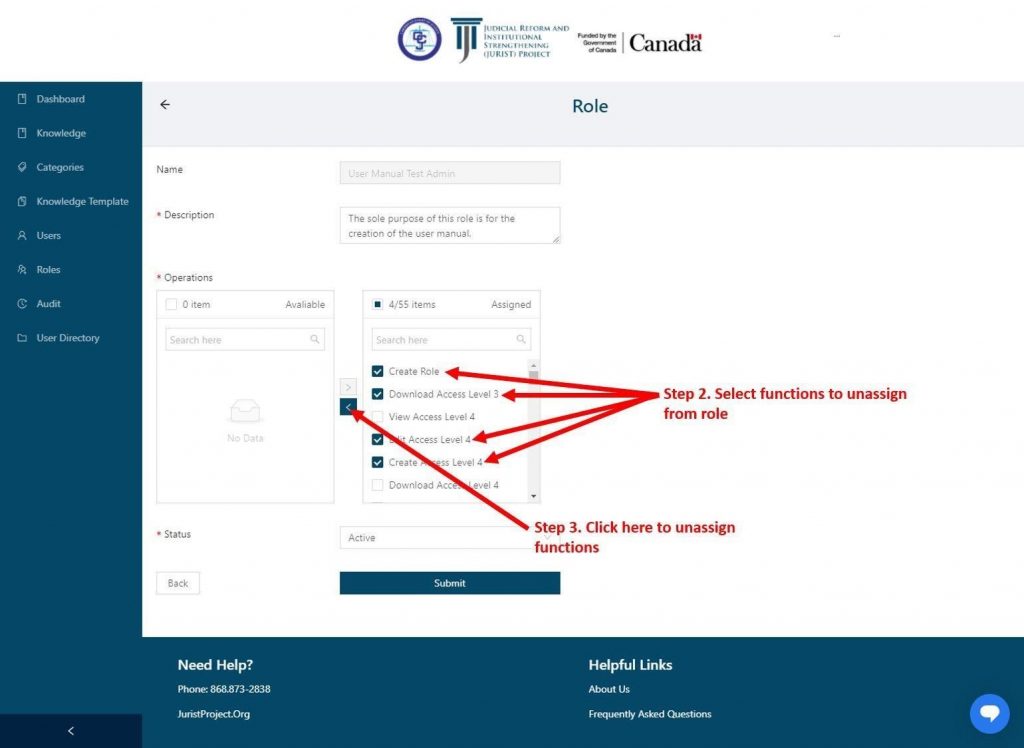
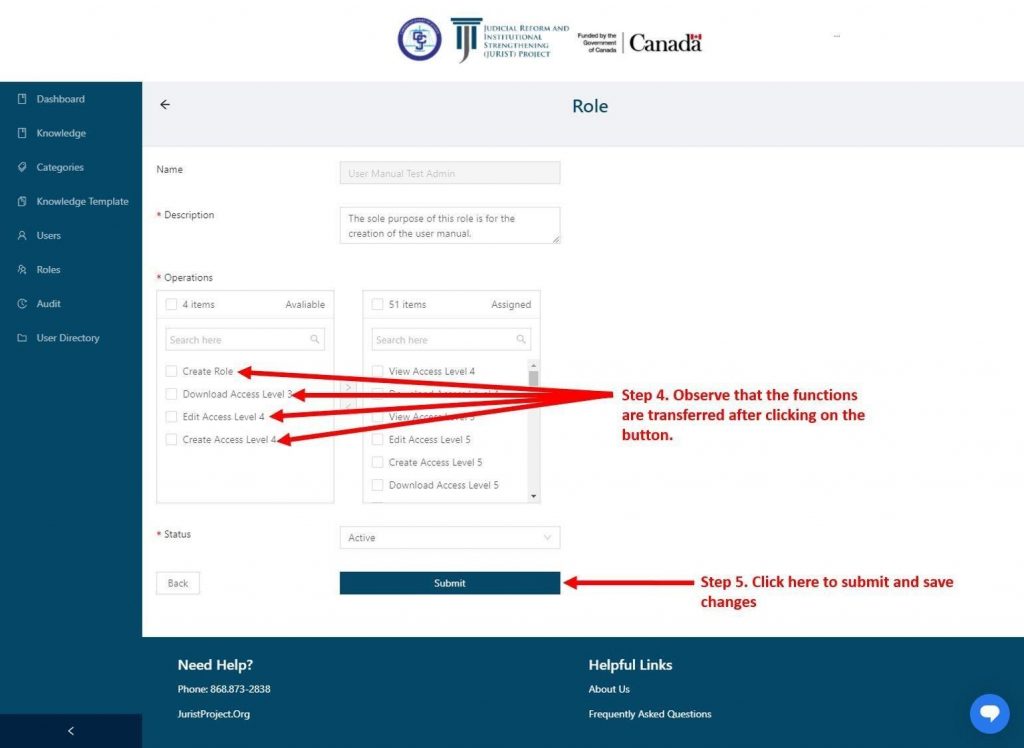
3.0 Create a new user account
3.1 Ensure that you’re logged in.
3.2 From the main menu on the left, click on the ‘Users’ icon as shown in the screenshot below.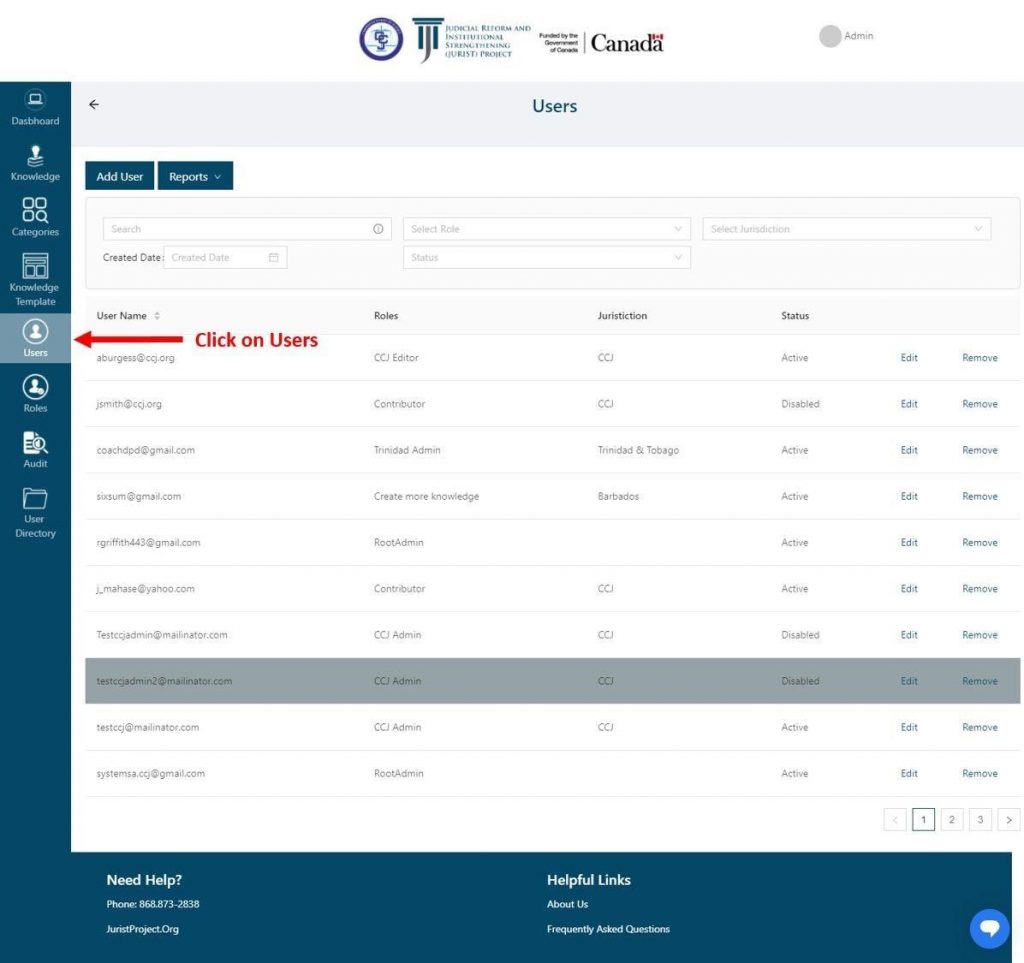
3.3 On the ‘Users’ page that lists all user accounts, click ‘Add User’ at the top left hand side of the page. (See image below)
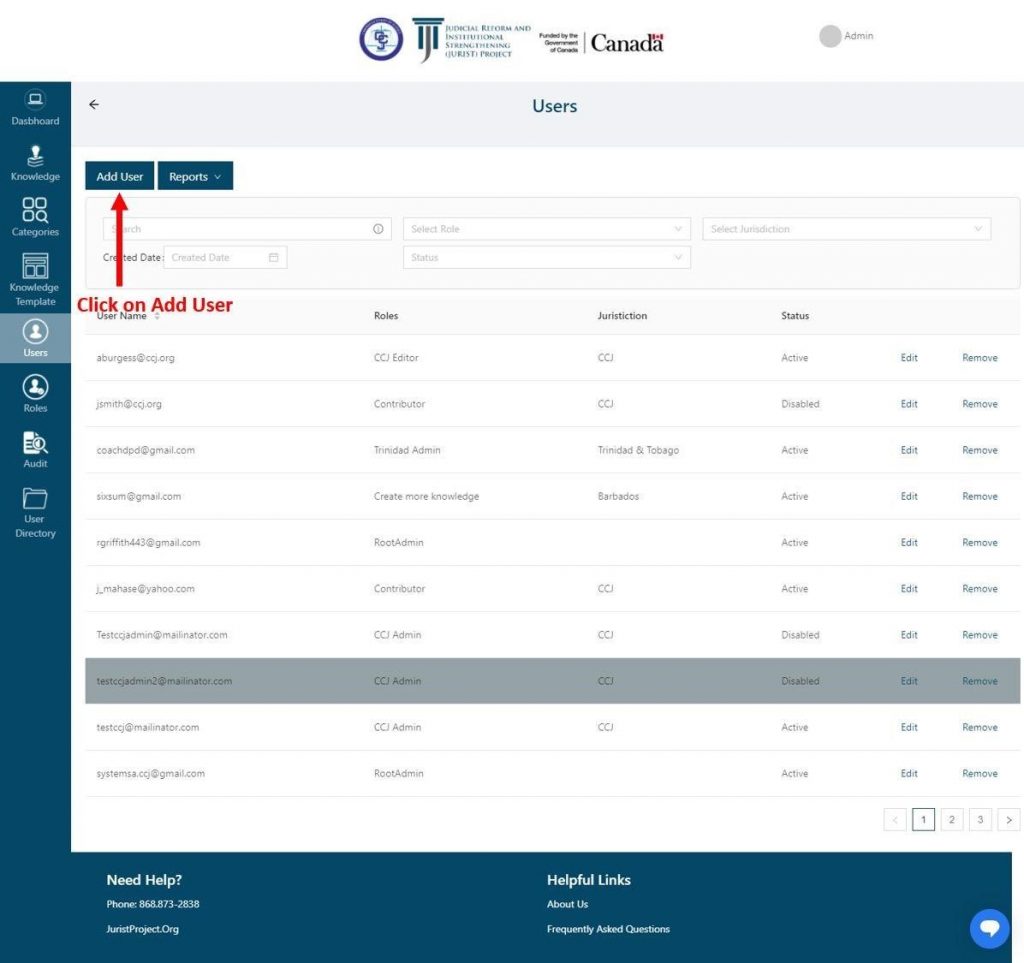
3.4 Fill in the required fields. This is also where you ensure to assign the correct role to the user and determine the status of the user account. In this case assign the role created for the Jurisdiction Admin in the previous step and select Active for the Status field. Then click submit. (See image below)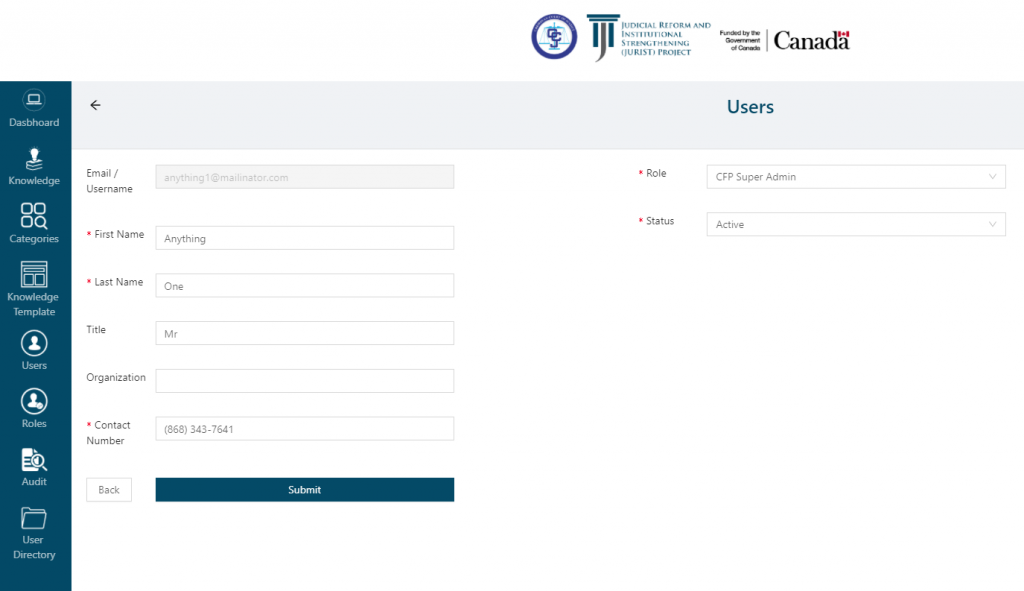
4.0 Activate Account
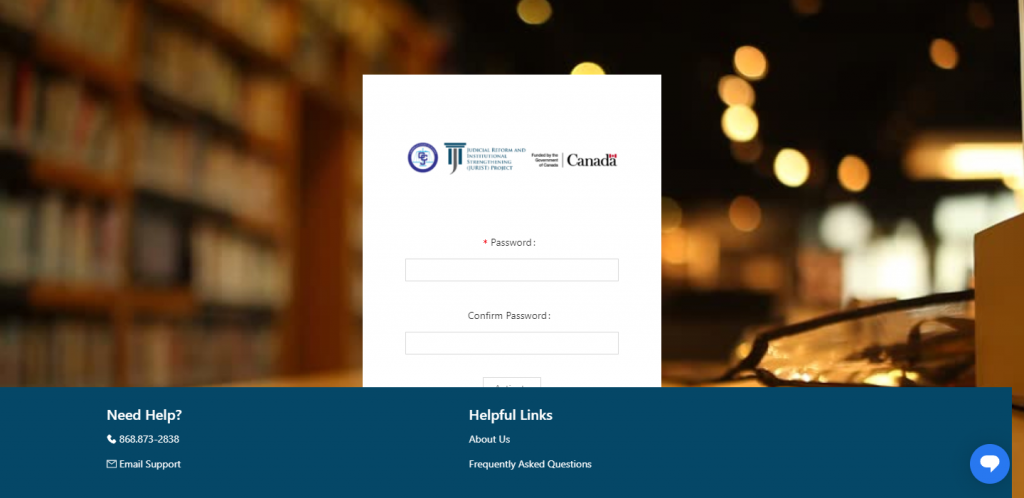
4.1 To finalize the activation of a user, the owner of the user account created will receive an email instructing them to activate their account and create a unique password as shown in the screenshot below.
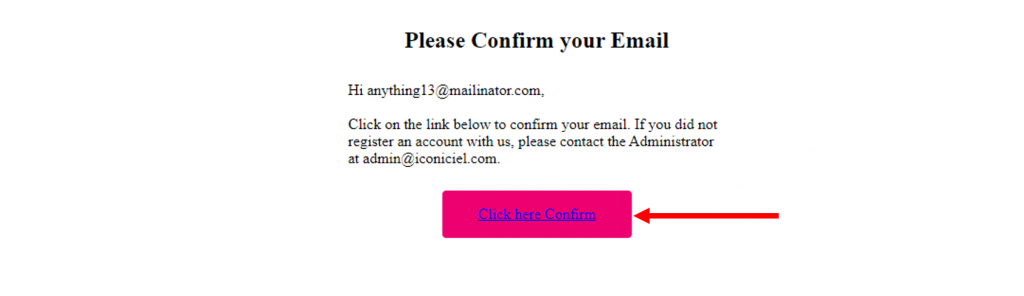
5.0 Edit a User Account/Profile
Depending on if you are an administrator editing another user’s account, or a user looking to edit your own account, there are two ways to proceed.
Admin Editing another user’s account
This process takes you through the stages of editing another user’s account after it has been created.
Note. only a user can change their own password.
1 Ensure that you are logged in.
2 Navigate to the Users page via the main menu on the left.
3 On the Users Page, select the ‘Edit’ link for the user you will like to update. This will open the specific user’s account page.
4 Make any needed changes and confirm they are correct.
5 Then click Submit.
User editing their own profile
This process takes you through the stages of editing your own account/profile after it has been created.
5.1 Ensure that you are logged in.
5.2 Hover your mouse over your account name on the top right-hand corner of your page.
5.3 Click on User Profile and you will be brought to your profile page.
5.4 You will see two options, Change Password or Edit
- Click on Change Password to change your password
- To change password, enter current password
- Enter new password
- Click on Change password to complete the change successfully or click Cancel to restart the process
- Click on Edit to edit any of the fields needing changes.
- Then click Submit.
